Jak napsat větší a menší znaménka označovaná jako > a Nejde o nic složitého. OS Windows má k dispozici více způsobů, macOS pouze jeden. Možnost zapsání znaků větší a menší závisí na přesném rozložení a typu klávesnice, ale i na operačním systému. Znaménka mají využití hlavně v matematice, kde jsou užívána v různých příkladech pro porovnání menší a větší hodnoty, ale i v HTML kódování.
Jak napsat větší > a menší < než na klávesnici (Windows)
K zápisu znamének větší a menší existuje několik způsobů, a to jak bez numerické klávesnice, tak s ní. K dispozici jsou potom ještě dva, i když méně pohodlné:
Pravý Alt + . pro zápis >: na české klávesnici můžete zapsat znaménko větší, když stisknete a podržíte pravý Alt, označovaný jako AltGr, spolu s klávesou pro zápis tečky nad pravým Altem, kde je samotné znaménko i vyobrazené, stačí tedy stisknout Alt + (.), bez závorek.

Pravý Alt + , pro zápis <: znaménko menší zapíšete stejně jako v předchozím bodě, jenom místo klávesy s tečkou stisknete tu pro zápis čárky, kde je znaménko opět vyobrazeno, tedy Alt + (,), bez závorek.

Levý Alt + 62 pro zápis >: znaménko větší lze zapsat i pomocí numerické klávesnice (je vpravo a neobsahuje písmena), stačí stisknout a podržet levý Alt a postupně zmáčknout čísla 6 a 2, tedy Alt + 62.
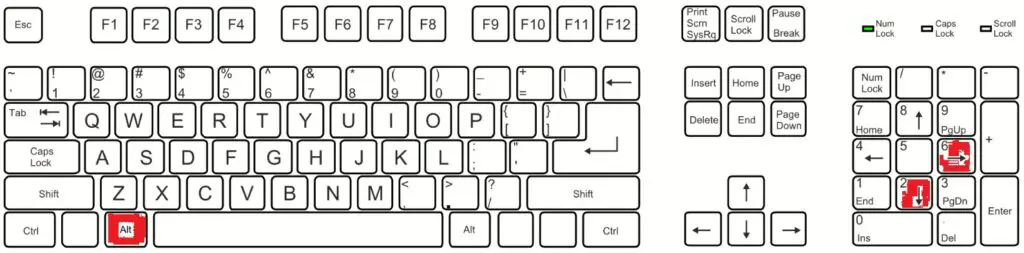
Pravý Alt + 60 pro zápis <: znaménko menší vytvoříte stejně, jak je to popsáno v předchozím bodě, jenom tentokrát zmáčknete k Altu čísla 6 a 0, tedy Alt + 60.
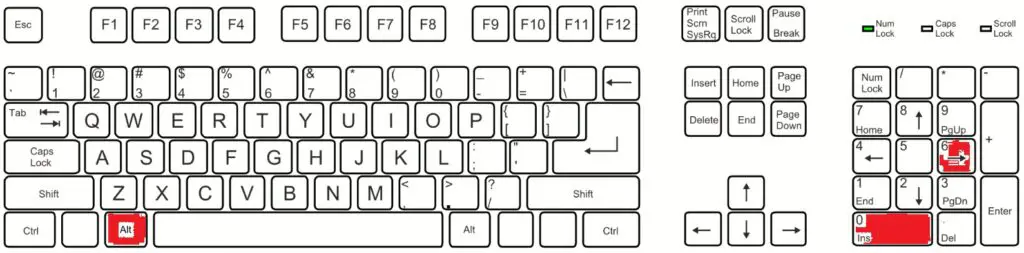
Shift + (.) pro zápis >: na anglické klávesnici funguje zapsání obdobně jako na české, jen musíte stisknout a podržet klávesu Shift (je jedno, zda pravou nebo levou, obě fungují stejně) a k ní stisknout klávesu pro zápis tečky, na níž je znak i vyobrazen, tedy Shift + (.), bez závorek.
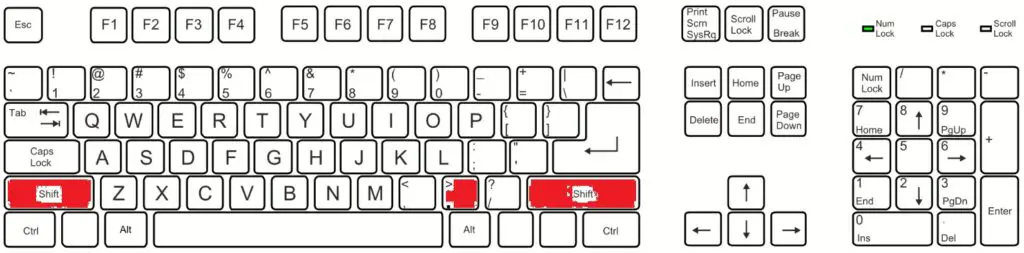
Shift + (,) pro zápis <: znak menší na anglické klávesnici napíšete stejně jako v předchozím bodě, akorát místo klávesy s tečkou stiskněte k Shiftu klávesu s čárkou, kde je opět znak vyobrazen, tedy Shift + (,).
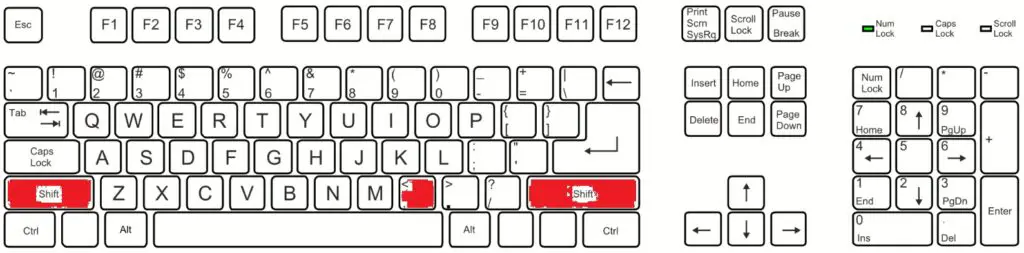
Virtuální klávesnice: jestliže nemáte k dispozici fyzickou klávesnici, případně není funkční nebo připojená, využijte virtuální v systému a postupujte stejně jako na běžné klávesnici (numerickou klávesnici případně zapnete v nabídce „Možnosti”).
Všechny popsané způsoby pro znaménka větší a menší fungují na všech typech počítačů, ať už jde o stolní nebo notebooky, a bez ohledu na jejich značku. Můžete tak mít Lenovo, Asus, Acer, Dell a další.
Jak napsat větší > a menší < než na klávesnici (macOS)
Klávesnice počítačů Apple, ať stolních nebo notebooků, nemají klasickou klávesu Alt, namísto ní jsou dvě, a sice Option a Command, ale pro psaní znaků stačí znát jenom první z nich:
Option + . pro zápis >: na počítačích s macOS napíšete znaménko větší stisknutím a podržením klávesy Option (běžně levý Alt) spolu se stisknutím klávesy s tečkou, kde je i znak > vyobrazen, tedy Option + (.).
Option + , pro zápis <: zápis menšího znaménka funguje stejně jako v předchozím bodě, jen tentokrát ke klávese Option stisknete klávesu s čárkou, kde je znak > vyobrazen, tedy Option + (,).
Jak napsat větší > a menší < než na iPadu a jiném tabletu
Jestliže k zařízení máte připojenou fyzickou klávesnici, postupujte stejně jako na počítači (pro WindowsOS tlačítko Alt, pro iPadOS klávesa Option), nebo můžete využít virtuální klávesnici v systému.
Jak napsat větší > a menší < než ve Wordu, Excelu a PowerPointu
Zápis znamének větší a menší by měl v programech, dokumentech, aplikacích i na internetu fungovat stejně. V Microsoft Office můžete navíc znaménka vložit i jako speciální znaky, a to tímto způsobem:
- vlevo nahoře najděte panel nástrojů (ta lišta úplně nahoře)
- klikněte na „Vložení”
- úplně vpravo najděte položku „Symbol”
- vyberte znaménko větší nebo menší (bývají úplně nahoře u čísel)
- potvrďte vložení tlačítkem „Vložit”
Kdy větší > a menší < než nejčastěji využijete
- matematika: znaménka větší a menší mají využití především v matematických příkladech, kdy určují větší či menší hodnotu
- HTML kódování: v oboru IT, pokud se jedná o HTML, využívají kodéři znaky větší a menší v různých zápisech kódů