Jak napsat středník neboli čárku s tečkou se znakem ;? Není to těžké, vlastně naopak jednoduché. OS Windows nabízí přímý zápis nebo využití numerické klávesnice, macOS má pak k dispozici jedinou metodu. Zápis je ovlivněn rozložením a typem klávesnice, ale i operačním systémem. Středník je využitelný k důraznějšímu oddělení vět, případně seznamu, ale setkáte se s ním hodně i v programování.
Jak napsat středník na klávesnici (Windows)
Středník je možné napsat několika způsoby, a to jednoduše přímým zápisem nebo s využitím numerické klávesnice, i když se nabízí i jiné metody, jenom méně pohodlné:
Klávesa (;): na české klávesnici vytvoříte středník snadno, jelikož pro něj existuje klávesa, kterou najdete vlevo mezi tlačítky Esc a Tab, kde je středník přímo zobrazen spolu s obrácenou čárkou `, vlnovkou ~ a stupněm °, stačí ji pouze stisknout.

Alt + 59: pokud chcete, můžete na české klávesnici zapsat středník i pomocí ASCII kódu, tedy s využitím numerické klávesnice (ta se nachází vpravo od alfabetické a neobsahuje písmena), stačí stisknout a podržet levý Alt a k němu postupně zmáčknout čísla 5 a 9, tedy Alt + 59.
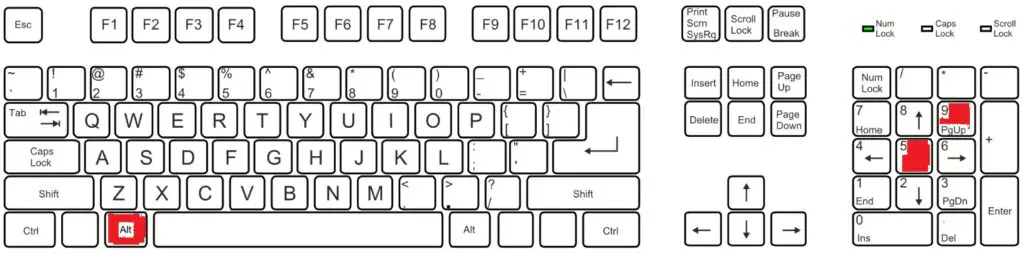
Klávesa (;): na anglické klávesnici lze středník udělat přímo pomocí klávesy k tomu určené, najdete ji vpravo vedle písmene L, současně je na ní zobrazeno U s kroužkem (ů), dvojtečka (:) a horní uvozovky (“), a též středník, stačí ji pouze stisknout.

Virtuální klávesnice: v případě absence nebo rozbití fyzické klávesnice je k dispozici ta virtuální v systému, kde stačí postupovat stejně jako ve výše popsaných bodech (numerickou klávesnici pro zápis pomocí ASCII kódu případně zapnete v nabídce „Možnosti”).

Veškeré popsané metody pro zápis středníku fungují na všech stolních počítačích i noteboocích stejně, bez ohledu na značku. Klidně se může jednat o Lenovo, Asus, Samsung, Dell, Acer a další.
Jak napsat středník na klávesnici (macOS)
Klávesnice stolních počítačů i notebooků od Apple jsou značené trochu jinak. Nemají totiž klávesu Alt, takže namísto ní najdete Option a Command, ale pro psaní znaků stačí znát pouze první z nich:
Option + ů: středník vytvoříte snadno stisknutím a podržením klávesy Option, k níž zmáčknete klávesu s písmenem ů (vedle L), tedy Option + ů.
Jak napsat středník na iPadu a jiném tabletu
Máte-li k zařízení připojenou fyzickou klávesnici, stačí postupovat stejně jako na počítači (tedy pro Windows OS zapsat přímo nebo s numerickou klávesnicí, pro iPadOS využít klávesu Option), případně můžete využít virtuální klávesnici v systému.
Jak napsat středník ve Wordu, Excelu a PowerPointu
Středník by se měl ve veškerých programech, dokumentech, aplikacích i na internetu zapisovat stejným způsobem. V balíčku Microsoft Office je navíc možnost vložit ho i jako speciální znak, a to takto:
- vlevo nahoře najděte panel nástrojů (ta lišta úplně nahoře)
- klikněte na „Vložení”
- úplně vpravo najděte položku „Symbol”
- vyberte středník (bývá úplně nahoře u čísel)
- potvrďte vložení tlačítkem „Vložit”
Kdy středník nejčastěji využijete
- český jazyk: středník už se úplně běžně nepoužívá, je vnímám trochu zastarale, ale když už, lze ho využít pro oddělní složitých souvětí nebo spojených výrazů, při zdrojování textu nebo na konci řádků ve výčtu.
- programování: ve světě IT se středník často využívá k ukončení nějakého příkazu nebo k oddělení jednotlivých úkonů.